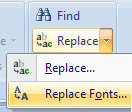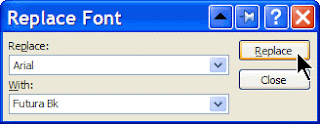PowerPoint XP gave us ‘Multiple Masters’. Until then, we were limited to 2 master layouts: a Title master and a Content master. With multiple masters, we finally could create presentations with different, yet consistent background for different sections of our presentations.
The problem with multiple masters was that PowerPoint XP used a rather strange user interface for switching between the different masters. In Training sessions I gave, this topic always was one of the most confusing for trainees. You had to combine the “Slide Design” and “Slide Layout” panes in the Task Pane to get the layout you wanted, which was far from intuitive. PowerPoint 2003 did not improve in this area.
Finally, with PowerPoint 2007, Multiple Masters are really usable and pretty intuitive.
There’s no difference anymore between “Slide Design” and “Slide Layout”. When you need another layout, you simply click the “Layout” button. It will list all available layouts, for all masters in your presentation. With one click, you can change layout and/or master.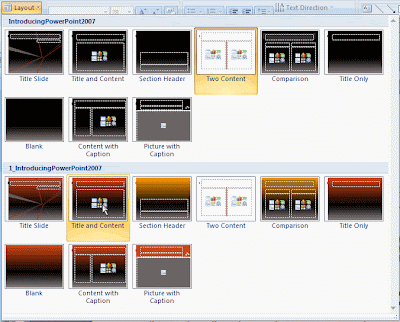
This is really an elegant solution to the complex issue of using Multiple Masters.