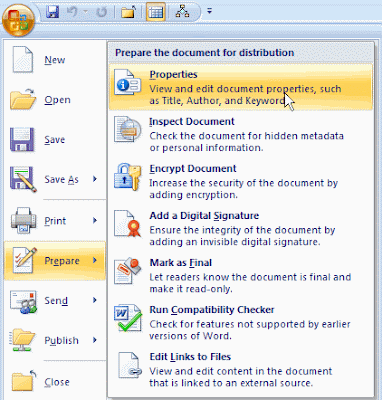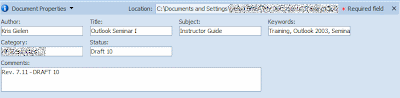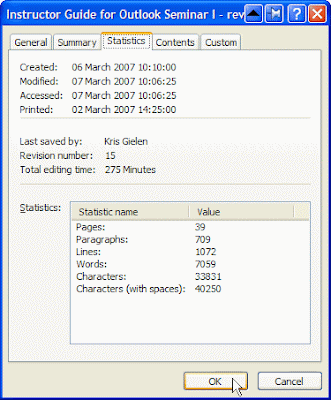If you repeatedly need to add some text in Word, the new Quick Parts button on the Insert tab will save you time.
Initially, the Quick Parts menu allows you to insert the main Document Properties, or a Field: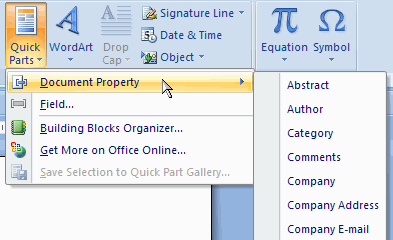
 You can easily add items to the Quick Parts menu, by selecting some text and clicking Save Selection to Quick Part Gallery.
You can easily add items to the Quick Parts menu, by selecting some text and clicking Save Selection to Quick Part Gallery.
This will give you a dialog box, where you can add some details of the Quick Part you’re adding. Categories can be defined, and in Options you can select whether you want to Insert the content only, Insert it in its own paragraph, or on its own page: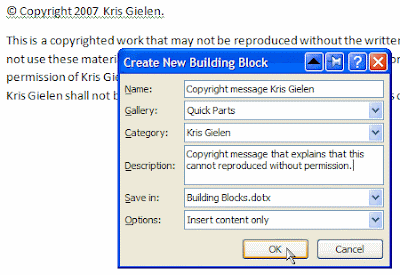
Once defined, you can insert it with just 2 clicks: Obviously, any other item can be saved as well, like the SmartArt about Training in the screenshot above.
Obviously, any other item can be saved as well, like the SmartArt about Training in the screenshot above.
To change or delete Quick Parts, open the Building Blocks Organizer. It contains your Quick Parts, and you can change the properties of other building blocks as well: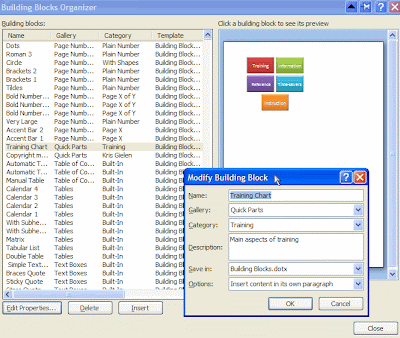
There’s a training on the Microsoft Office site that explains this in more detail.