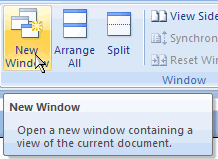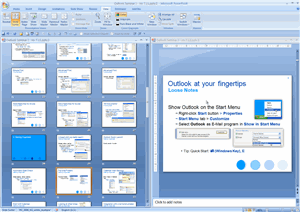The new file format that Office 2007 uses is an XML-based file format, which is stored on the hard disk in a compressed format. A standard ZIP-compression is used, which means that you can open Office 2007 files in a zip-compatible application.
This opens a lot of possibilities, but what I really like about it is that you can easily extract images or other embedded documents out of Word, Excel or PowerPoint files.
Better yet, this (finally!) gives me an easy way to find out why a PowerPoint presentation has a huge file size, even though I used “Compress Pictures…” before I saved.
I could put this into practice today: a colleague asked for my help because he had a PowerPoint presentation with about 30 slides, some of which contained pictures, and the file size was 11MB. Too large to send as an e-mail attachment in our organization.
I first looked at the obvious things: no master slides that were not used, no pictures that were scaled down to 25% or less, all pictures compressed and cropped… nothing that would explain the 11MB.
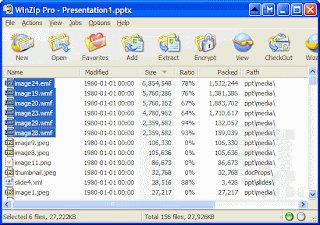 So I opened the file in PowerPoint 2007, saved it as an .pptx-file, opened that with WinZip and sorted the list on file size. The result? The presentation contained 6 images in .wmf-format, which apparently take a lot of space.
So I opened the file in PowerPoint 2007, saved it as an .pptx-file, opened that with WinZip and sorted the list on file size. The result? The presentation contained 6 images in .wmf-format, which apparently take a lot of space.
I could not have seen that in PowerPoint 2003: the images themselves were less than 300×300 pixels and were scaled at 100%, so everything looked OK.
After replacing the pictures with a .jpg-version, the PowerPoint presentation shrank to a mere 3 MB!