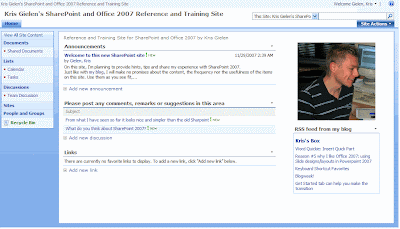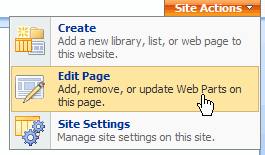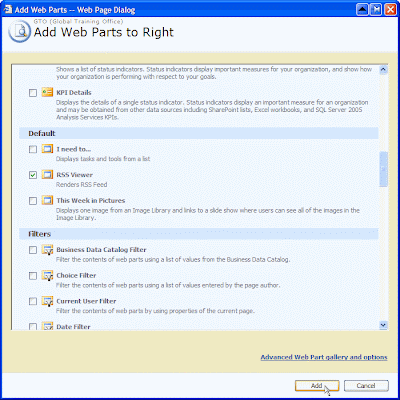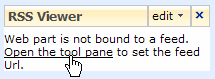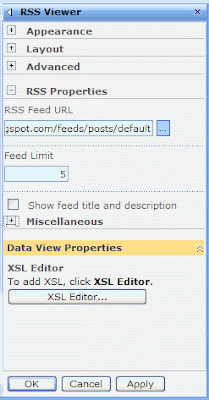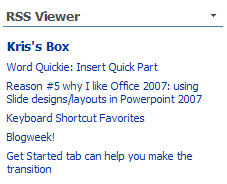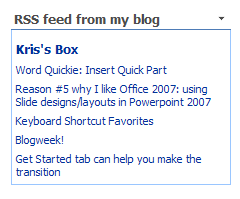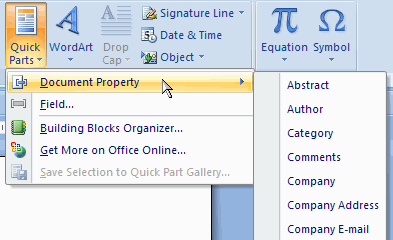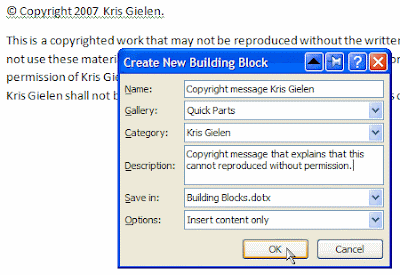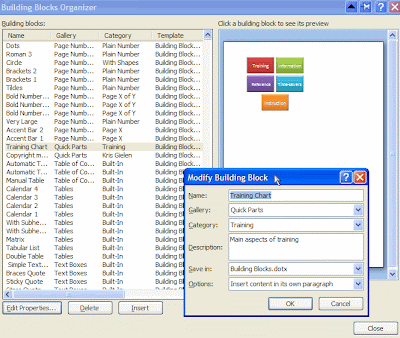I just started using SharePoint 2007 and my first impressions are good! I have dealt with SharePoint 2003 for a few years now, and while it has some nice collaboration features, it is not very intuitive nor attractive. SharePoint 2007 seems to be improved in both areas. It looks a lot nicer, and more importantly, the user interface has been significantly upgraded, so that most actions are a lot easier.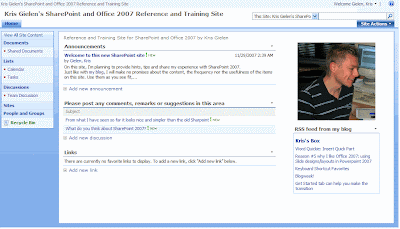
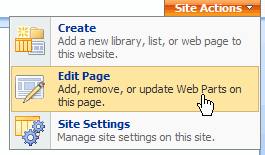 As a test, I tried to get the RSS feed of this blog into my SharePoint 2007 site. This was easier than I expected. Using the Site Actions button at the upper right corner, you need to select Edit Page. This will enable you to modify the home page.
As a test, I tried to get the RSS feed of this blog into my SharePoint 2007 site. This was easier than I expected. Using the Site Actions button at the upper right corner, you need to select Edit Page. This will enable you to modify the home page.
Clicking the button Add a Web Part in the right column will give you a dialog box where you can select the various Web Parts that are available. One of the options is RSS Viewer:
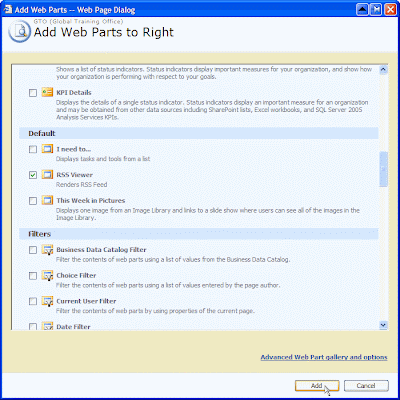
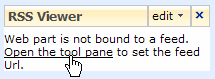 This will add an RSS Viewer to the right column. To link it to a real RSS feed, you need to click the link Open the tool pane. This will open a pane at the right hand site, where you can fill in the feed URL and the number of items you want to show.
This will add an RSS Viewer to the right column. To link it to a real RSS feed, you need to click the link Open the tool pane. This will open a pane at the right hand site, where you can fill in the feed URL and the number of items you want to show.
You can also select whether you want to display only the title, or the title and the full description: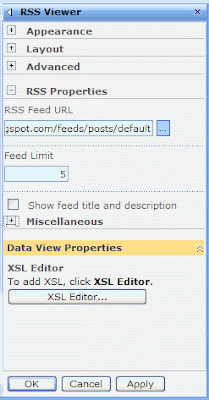 If you’re really brave, you can even change the XSLT that is used to display the RSS feed, but the default settings seems to work just fine:
If you’re really brave, you can even change the XSLT that is used to display the RSS feed, but the default settings seems to work just fine: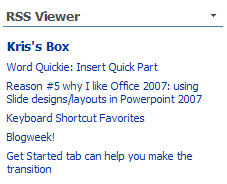
 The final modification I made was to change the layout.
The final modification I made was to change the layout.
I clicked the arrow at the right hand side of the title, and selected Modify Shared Web Part. That will open the tool pane again, where you can make modifications for Appearance, Layout and some Advanced Settings.
I changed the title and selected another “chrome” (Title and Border instead of the default chrome). And this is the end result:
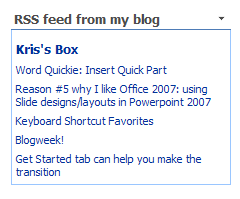 In a matter of minutes, I added my blog feed to the SharePoint 2007 site. Cool!
In a matter of minutes, I added my blog feed to the SharePoint 2007 site. Cool!