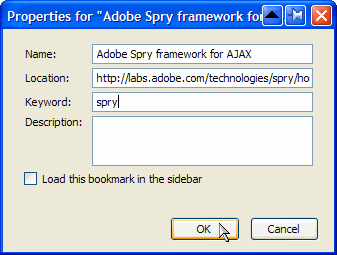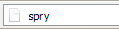Building on my previous FireFox Quickie, keywords in the FireFox browser can be even more useful: by adding “%s” at in the bookmarked URL, you can make them “smart”. The “%s”will be replaced with whatever you type after the keyword.
FireFox comes with some built-in smart keywords:
- google -> http://www.google.com/search?q=%s
- dict -> http://dictionary.reference.com/search?q=%s
- stock -> http://www.google.com/search?q=stocks:%s
- wp -> http://en.wikipedia.org/wiki/Special:Search?search=%s
So you can type dict quickie to find a definition of the work quickie 🙂
The easiest way to add a smart keyword is to right-click in a search field on a web page and choose “Add a Keyword for this Search.”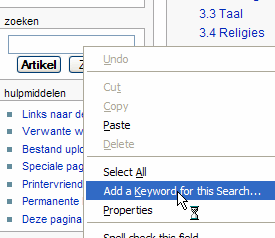 This will pop up a dialog for you to add a bookmark name and keyword.
This will pop up a dialog for you to add a bookmark name and keyword.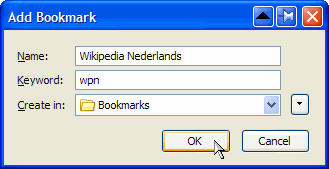
Now I can search for a word in the Dutch version of Wikipedia by typing “wpn” and the search term(s) in the address bar (pressing CTRL+L will move the cursor to the address bar). For example: will bring me immediately to the Dutch Wikipedia page about Ajax.
will bring me immediately to the Dutch Wikipedia page about Ajax.
Looking at the bookmark Properties, the location that is used is http://nl.wikipedia.org/wiki/Speciaal:Zoeken?search=%s