How often did you sent an email, only to realize seconds after clicking the Send-button that you forgot to add an attachment? How many times did you franticly click the “Sent Items” folder, because you thought you just sent a nasty or embarrasing message about somebody to that person by accident? Did you ever get complaints because you accidentally clicked “Reply to All” on a message with a large distribution list?
With Outlook Rules, you can avoid this stress. You can set up a rule that delays the sending of a message with 1 minute. That’s enough time to correct any mistakes, but still fast enough for day-to-day communication.
The instructions and screenshots below are for Outlook 2007, but older and newer versions have similar capabilities:
Tools > Rules and Alerts
Start from a blank rule > Check messages after sending
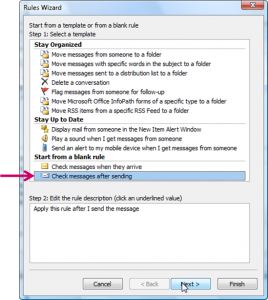
- Do not select any conditions in step 1 (just click
Next), confirm that this rule will be applied to all messages (clickOK)
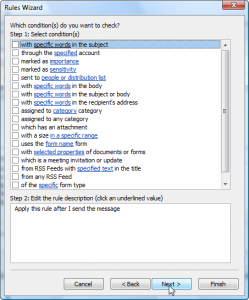
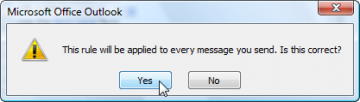
- Select
defer delivery by a number of minutesas action, clicka number of, specify1minute, clickOK,Next
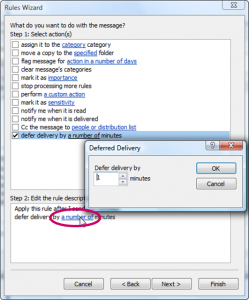
- If you want, you can create an exception for urgent messages, so that those are anyway sent immediately: check
if marked with high importance, clickNext
(Just clickNextif you don’t want any exception)
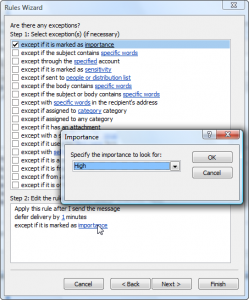
- Give the rule a name, click
Finish
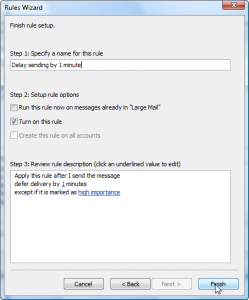 If you are using Outlook in an Exchange environment, you will get a warning that this rule will only be active when Outlook is running. Just click OK. (Outlook Rules in an Exchange environment typically run on the server, so that they are applied even if Outlook is not running on your PC. This is a Rule that only works if Outlook is running)
If you are using Outlook in an Exchange environment, you will get a warning that this rule will only be active when Outlook is running. Just click OK. (Outlook Rules in an Exchange environment typically run on the server, so that they are applied even if Outlook is not running on your PC. This is a Rule that only works if Outlook is running)
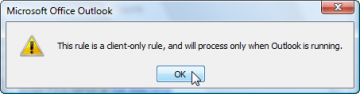
Once configured, Outlook will wait 1 minute with sending your message after you click “Send”. If you want to make changes to the email during that time, double-click the message in the Outbox-folder. After making the changes, make sure you click Send again. The message will be sent out (again with a 1 minute delay).
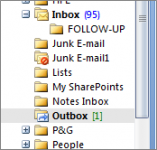
Notes:
- As Outlook needs to be running for this rule to work, you might get a warning message if you try to close Outlook immediately after sending a message, as there still is a message waiting to be sent:
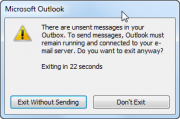 Make sure to click
Make sure to click Don't Exitand wait 1 minute to ensure your message is sent. - If you double-click the message in the Outbox-folder and don’t click the Send-button again, the message will stay in your Outbox and never be sent. Make sure to click the Send-button after making changes. (You can see that the message is ready to be sent as it will show in “Unread” status (i.e. using bold font)