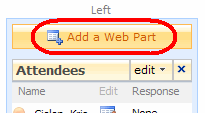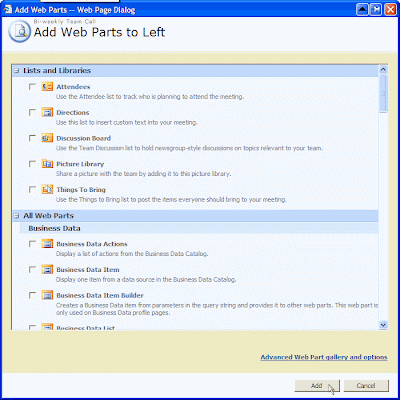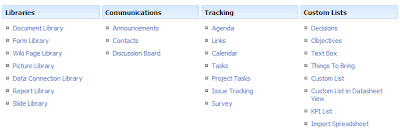If you use the FireFox browser, there’s an easy way to quickly browse to a website that you use often. After bookmarking the site, right-click the bookmark in your Bookmarks menu and select Properties. In the Keyword field, add a word that you want to use as shortcut for the website.
After doing that, getting to the website is as easy as typing that keyword in the address bar and pressing ENTER.
For example, I regularly have a look at the Spry Framework page of Adobe. Instead of trying to remember the URL or even selecting the bookmark, I added the keyword spry to the Properties of that bookmark: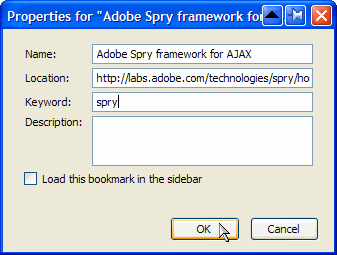 Now, the only thing I have to do is to type spry in the address bar of FireFox and press ENTER.
Now, the only thing I have to do is to type spry in the address bar of FireFox and press ENTER.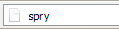 This will load the bookmark URL. Cool!
This will load the bookmark URL. Cool!