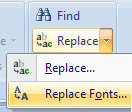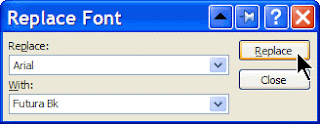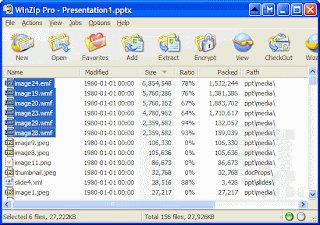Microsoft is offering 3 free downloads that add a “Get Started” tab to Word, Excel and PowerPoint 2007. This tab is something they probably should have included in the product itself when Office 2007 came to the market about a year ago, but at least you can download and install it now yourself.
The tab contains some useful links to ease the transition to the new version of the Office packages.
The icons on the Get Started tab are similar for each of the products. This is the Excel version:
- Interactive Guide is a direct link to the interactive guide that Microsoft put on the Office webpages, which helps in finding a command in Office 2007, if you know where it is in Office 2003. I talked about it in one of my first posts on this blog. Very helpful, and now just a click away!
- Up to Speed with Excel 2007 is a direct link to the Introduction training pages on Office Online.
- Excel 2007 Overview and Get up to Speed with Excel 2007 are videos that demonstrate the new features and the basic stuff you need to know about the product.
- Discuss Excel 2007 leads you to the Excel newsgroups, community blogs, MVPs (Office Experts) and webcasts.
- Training leads to free self-paced courses.
- Videos take you to some general Office videos/demos.
- Excel 2007 will take you to the Office Online page for Excel, with an overview of all available help and training option.
Everything you reach is already available on the Microsoft Office website, but with this tab, the most useful pages are immediately available. Nice.
Here are the links: