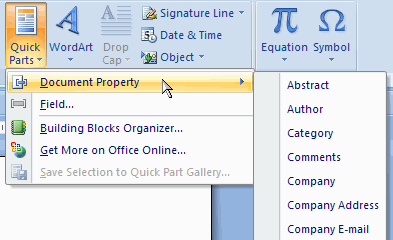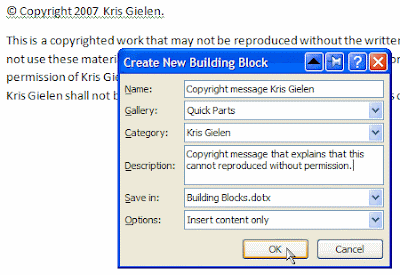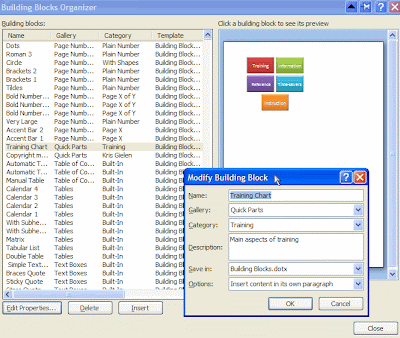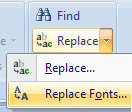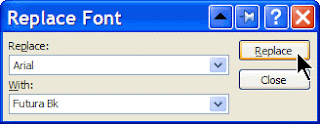Yesterday I encountered another of those pesky issues that can drive you crazy. I was working in Excel, and needed to change the margins. I wanted to use precise numbers in millimeters, so I clicked the margins button on the Page Layout tab and was confronted with a dialog screen that only showed numbers, no units: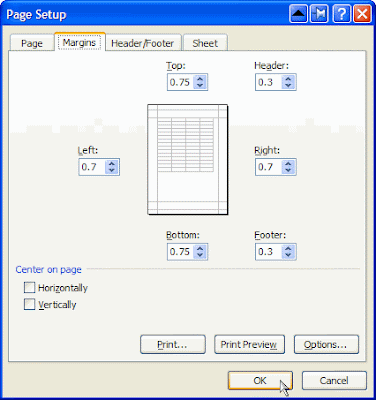 Apparently the system was using inches by default. It took me more than an hour of searching on how I could change this into mm… only to find out that you don’t define this in Excel, or in the Printer Options. Excel (and the other Office products), use whatever is specified in the Regional and Language Options in the Control Panel.
Apparently the system was using inches by default. It took me more than an hour of searching on how I could change this into mm… only to find out that you don’t define this in Excel, or in the Printer Options. Excel (and the other Office products), use whatever is specified in the Regional and Language Options in the Control Panel.
I was using the English (United States) setting, which also makes Office use inches as default units: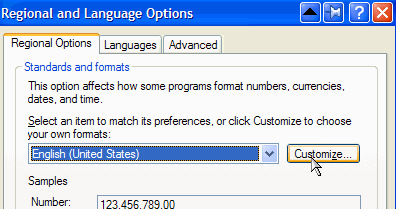
You can change that by clicking the Customize button, and select Metric as Measurement system: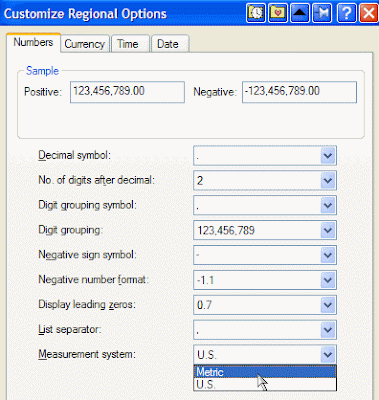 Restarting Excel gave me cm instead of inches:
Restarting Excel gave me cm instead of inches: Apparently the same applies for Office 2003.
Apparently the same applies for Office 2003.