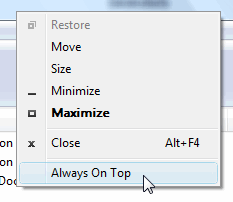A few months ago, I received the nice HP Mini 2140 netbook. It’s a pretty neat machine that has proven to be very useful, particularly on vacation.
I installed Windows 7 RC on it, from a USB DVD-drive and I’m very happy with it. However, a few days ago, the machine refused to boot. The culprit was Acronis True Image. That backup package contains a Startup Recovery Manager that is supposed to “Boot your computer after a failure to start the recovery process simply by selecting the F11 key, even if your operating system has failed.” Unfortunately, after activating that, my system become unbootable, i.e. just the opposite of what it was supposed to do. The boot sector was corrupt (*).
I eventually got it all working again by using the System Recovery Options on the Windows 7 Install disk. But I wondered “What should I have done when I had been on vacation, without access to a USB DVD-drive?”. I wanted to have the Windows Installation files on a USB stick, that I would be able to boot from in case of disaster.
There are a lot of guides on the net that describe how to make a USB stick bootable but none of them seemed easy and straightforward. Eventually I found WinToFlash, a tool to transfer your Windows XP, Windows 2003, Windows Vista or Windows 7 setup from CD or DVD to flash memory in just a few mouse clicks.
The tool worked fine, except that after using it on a 4GB USB stick, my netbook still refused to boot from it. All the needed files were on the stick, including the bootmgr file, but somehow the stick still wasn’t bootable. I had to use the bootsect program from the Windows 7 Installation disk to make it bootable. Assuming D: is the DVD with the Installation disk and E: the USB-stick, use the following commands.
d: cd boot bootsect /nt60 e:
With that, my USB stick now is bootable with the installation files and recovery options for Windows 7.
Thanks to jkOnTheRun.com where I found a reference to WinToFlash.
(*) Note: I know that Acronis True Image is not (yet) supporting Windows 7, so I guess I can’t blame Acronis, but still it was highly ennoying.